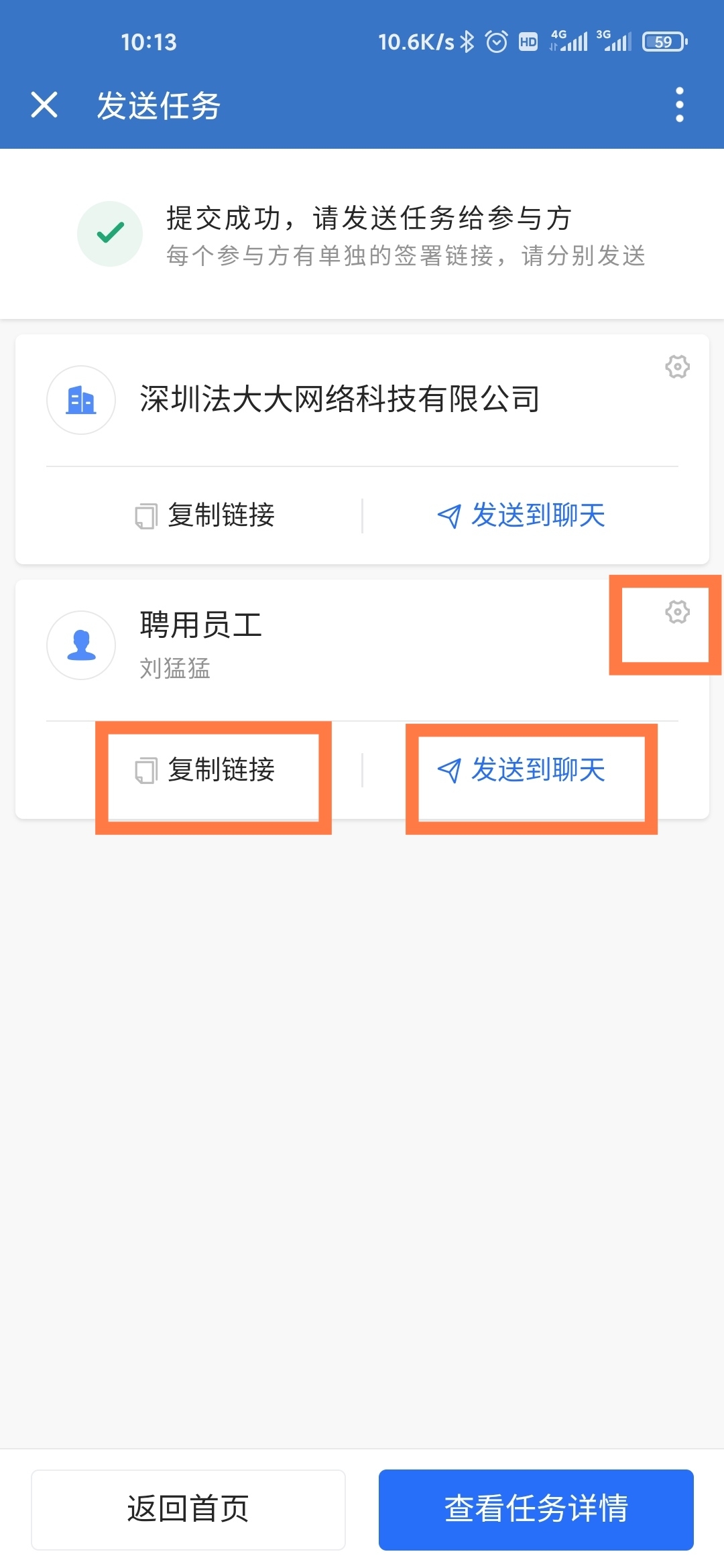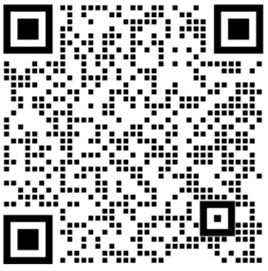STEP1:创建入口
入口1在首页右下角点击“+”号;选择直接创建
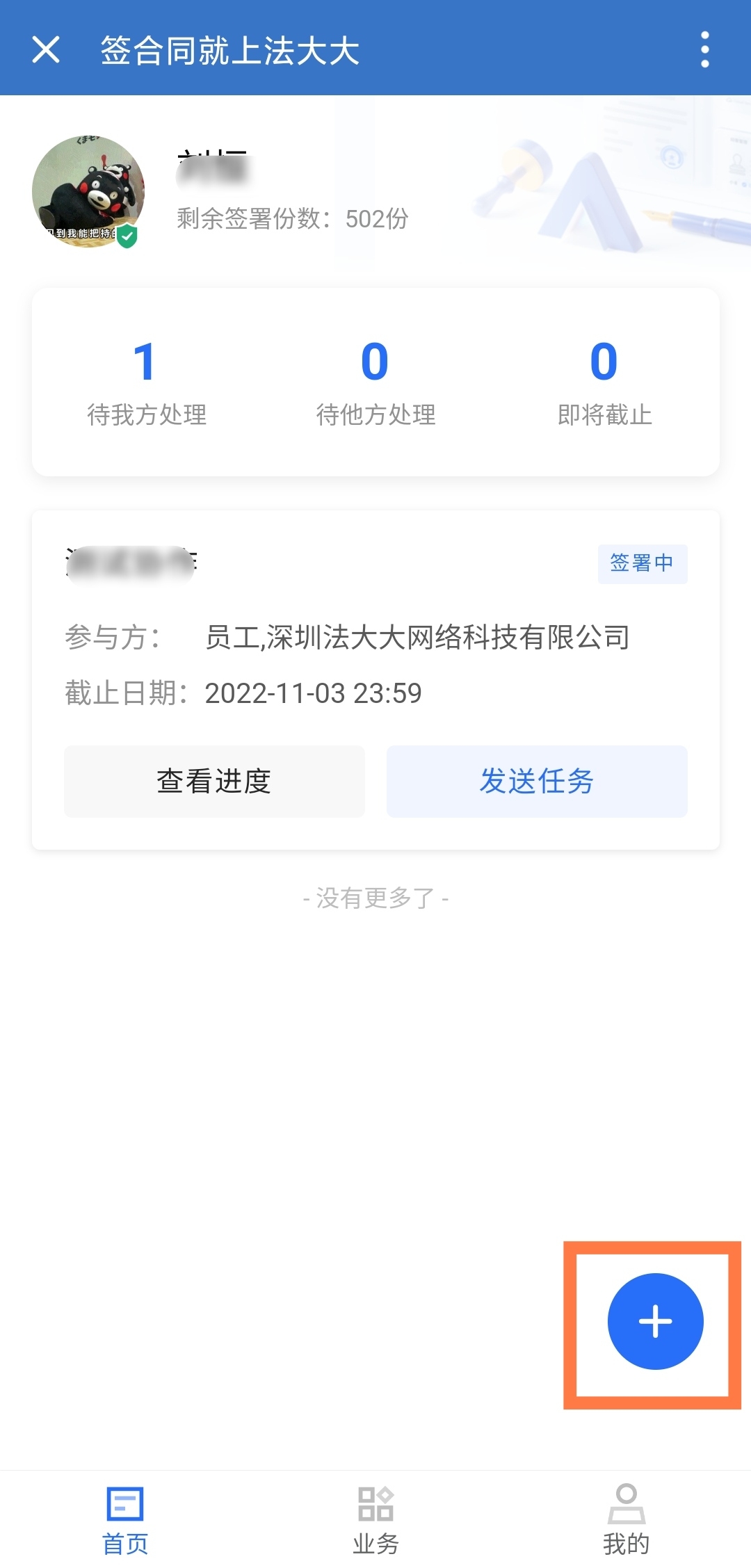
STEP2:签署任务信息名词释义
主题:该签署任务的主题,默认取首个上传的签署文件的文件名称,支持修改,最多可输入50个字
签署文档:是指参与方需要填写或签署的文档,支持“拍照”或选择“本地文件”上传
文档要求:通过本地上传的文档支持 .doc, .docx, .wps, .pdf, .xls, .xlsx 格式,单份文档不超过20MB
附件:附件与任务关联的附件文档,附件用于查看并不用于盖章
附件要求:支持 .doc, .docx, .wps, .jpg, .jpeg, .png, .pdf, .xls, .xlsx, .zip, .rar, .mp4, .amr, .mp3, .wav 格式,单份附件不超过20MB
参与方:是指参与当前签署任务实际主体,分为个人和企业参与方
添加个人:是指以个人身份加盖签名
添加企业:是指以企业身份加盖企业印章
签署截止日期:是指该签署任务需要完成的截止时间,若超过时间未签署完则会标注为“已逾期”
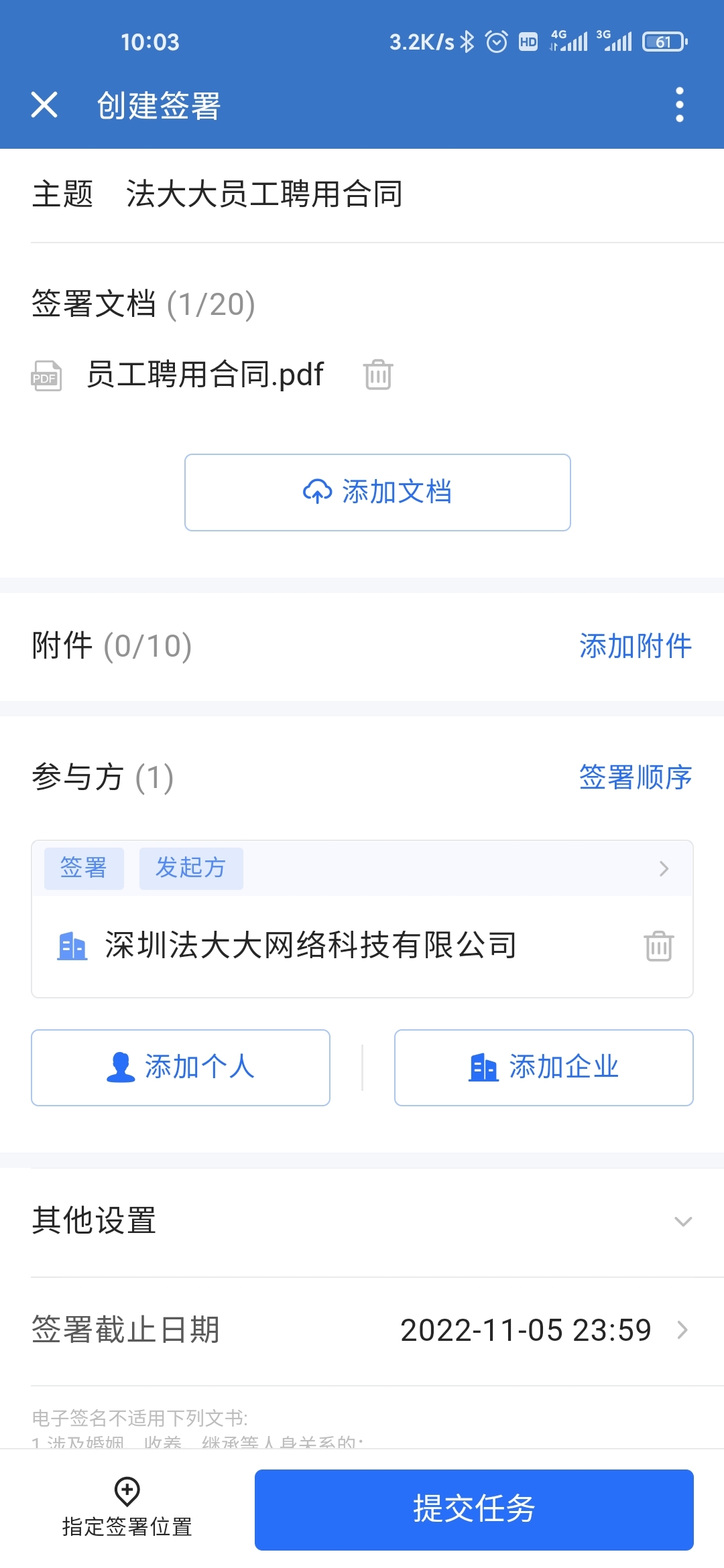
STEP3:添加文档
签署文档、附件的添加,分为拍照上传和其他方式,

拍照上传:使用手机相机拍照上传,上传的图片会自动转换为PDF格式;
其他方式:可选择手机本地文件,或手机其他应用内的文件上传。
STEP4:参与方设置
若需要编辑、删除、新增参与方,可通过每个参与方右上角的“>”号或进入编辑参与方信息的页面,如下截图;
个人参与方:支持修改名称、指定实名身份信息、签署方式
企业参与方:支持修改名称、指定实名身份信息
如果指定了实名身份信息,则该参与方必须在法大大平台实名认证且符合指定的身份信息后,才能查看和签署这份签署任务。
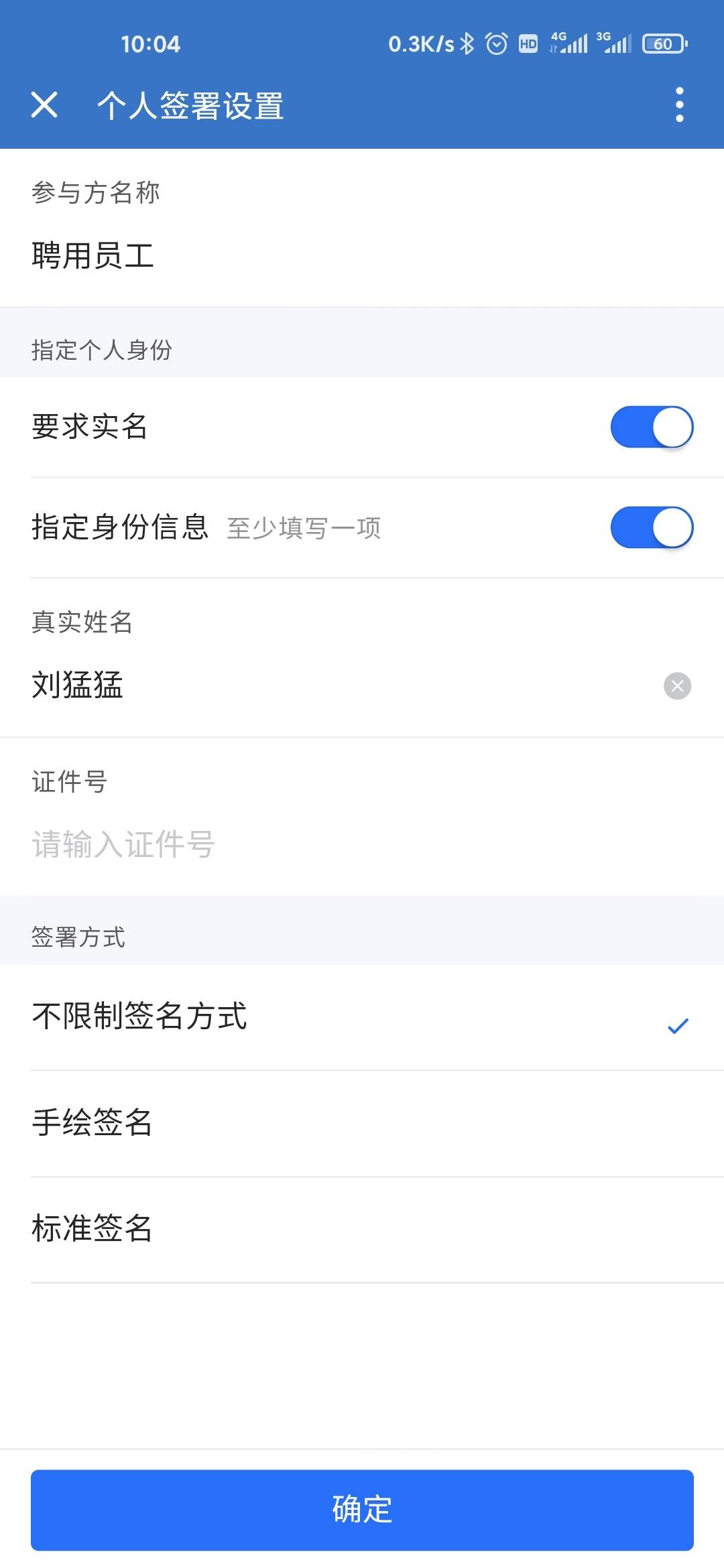
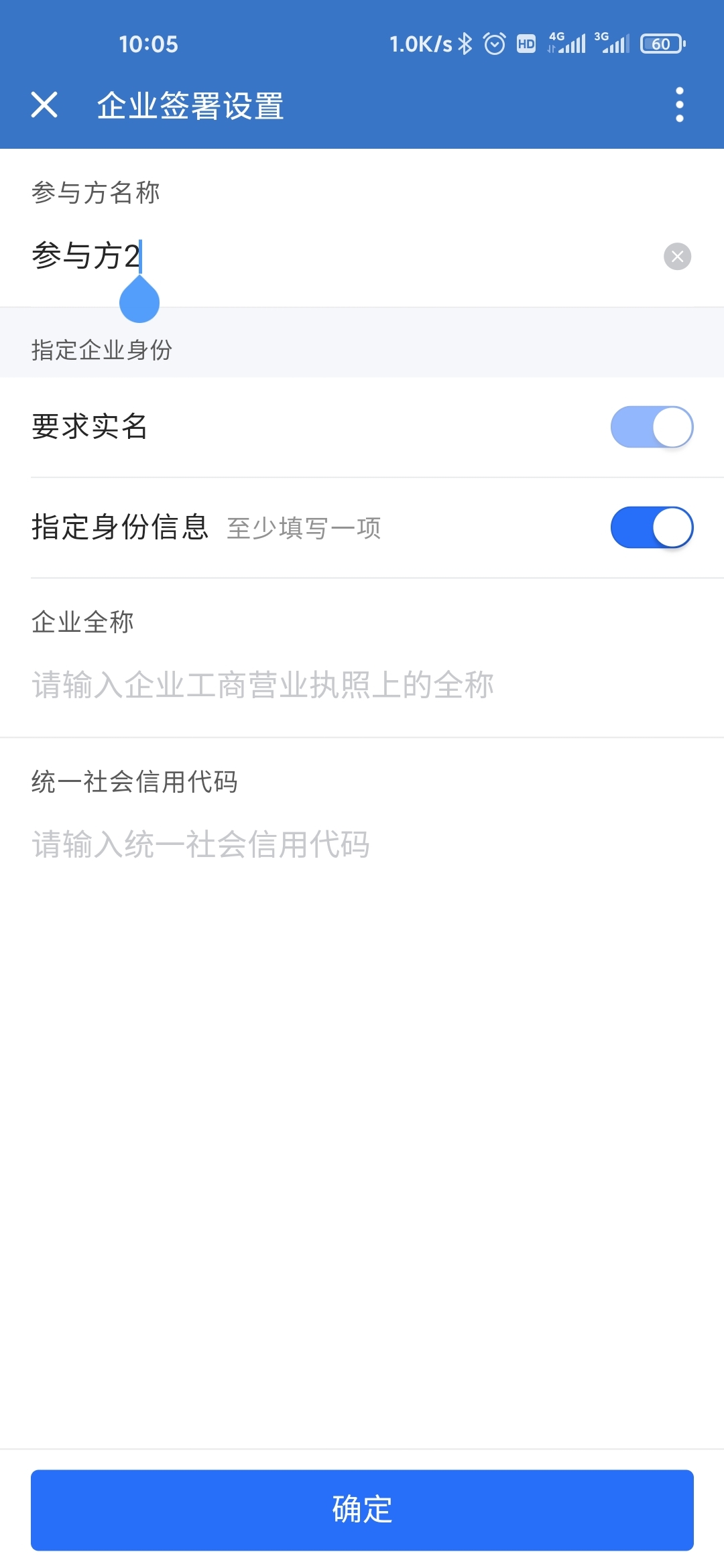
STEP5:设置签署顺序
签署顺序若需要设置,可以点击“签署顺序”按钮即可;
签署顺序默认为无序

STEP6:指定签署位置
当选择参与方需要填写后,即可对其设置签署控件,点击“指定签署位置”按钮
我们提供的控件类型:签名、印章、签署日期
设置方式:选择参与方后,点击文档任意位置,会弹出控件选择类型,选择后会自动生成控件,可进行拖动移动位置。
点击“添加骑缝章”可以添加骑缝签
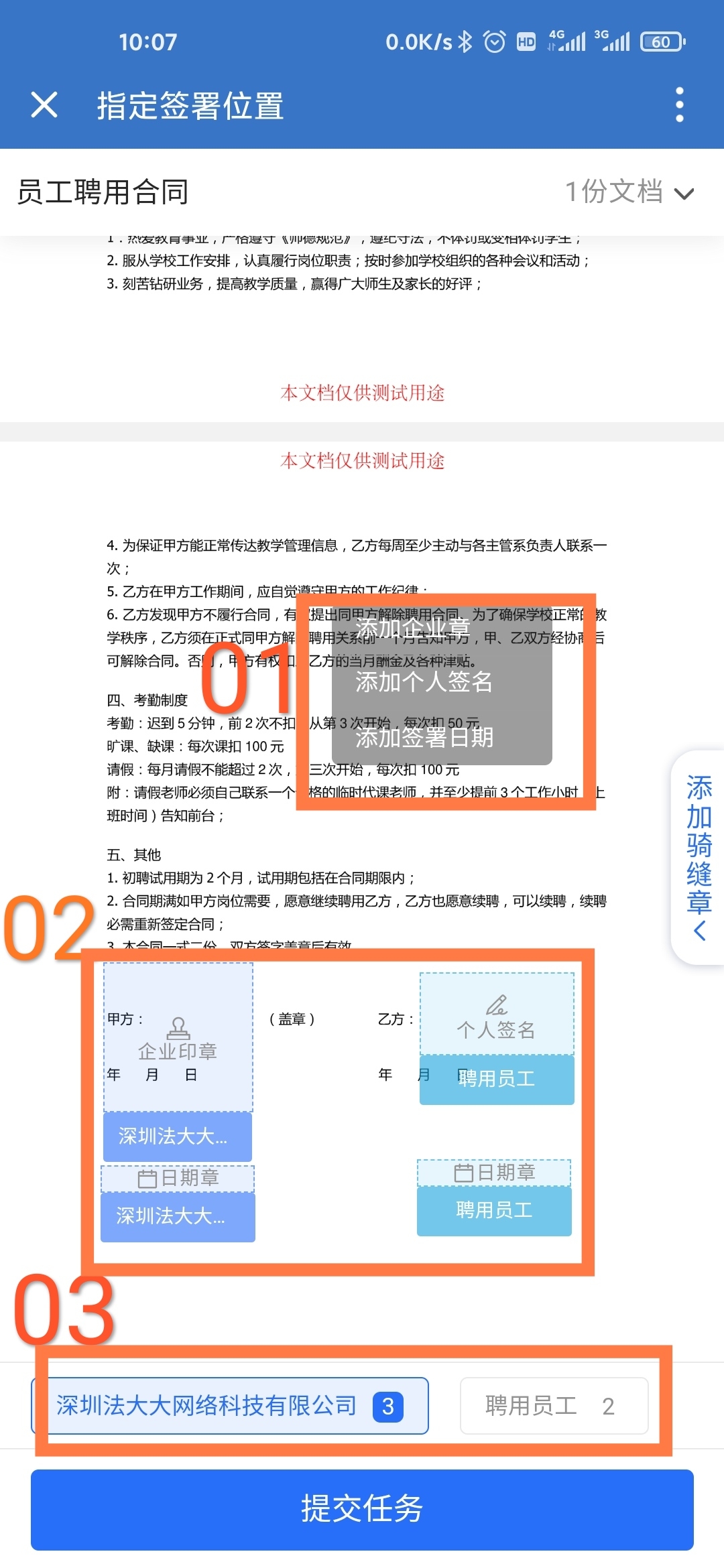
STEP7:提交任务
提交任务是指将任务创建成功,此时任务并不会自动自动发送给参与方,提交之后的任务可进行发送设置,用于将任务推送给参与方。
STEP8:发送任务
成功创建任务后不可丢任务内容进行修改,此时会进入发送任务的页面,如下图;发送任务是指将这份任务发给对应的参与方,可对发送的方式进行设置、编辑;
复制链接按钮:复制邀请链接文本,需要手动通过微信、短信、邮件等方式发送给其他参与方;
发送到聊天按钮:可以直接将邀请消息发送到企微对话聊天框;
设置按钮:可重新修改指定的参与方身份信息。