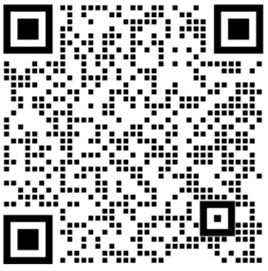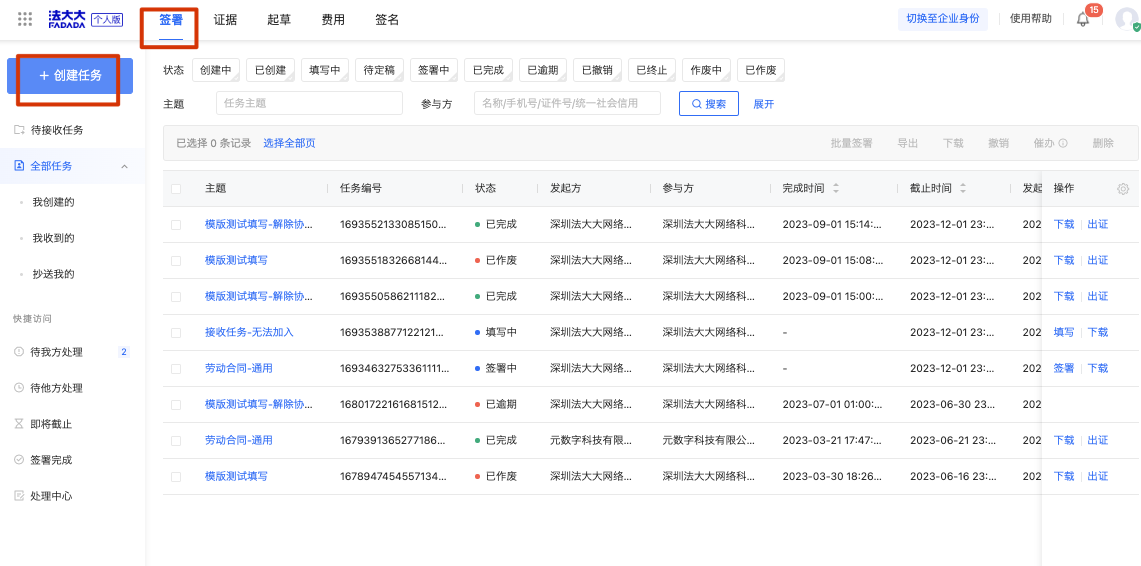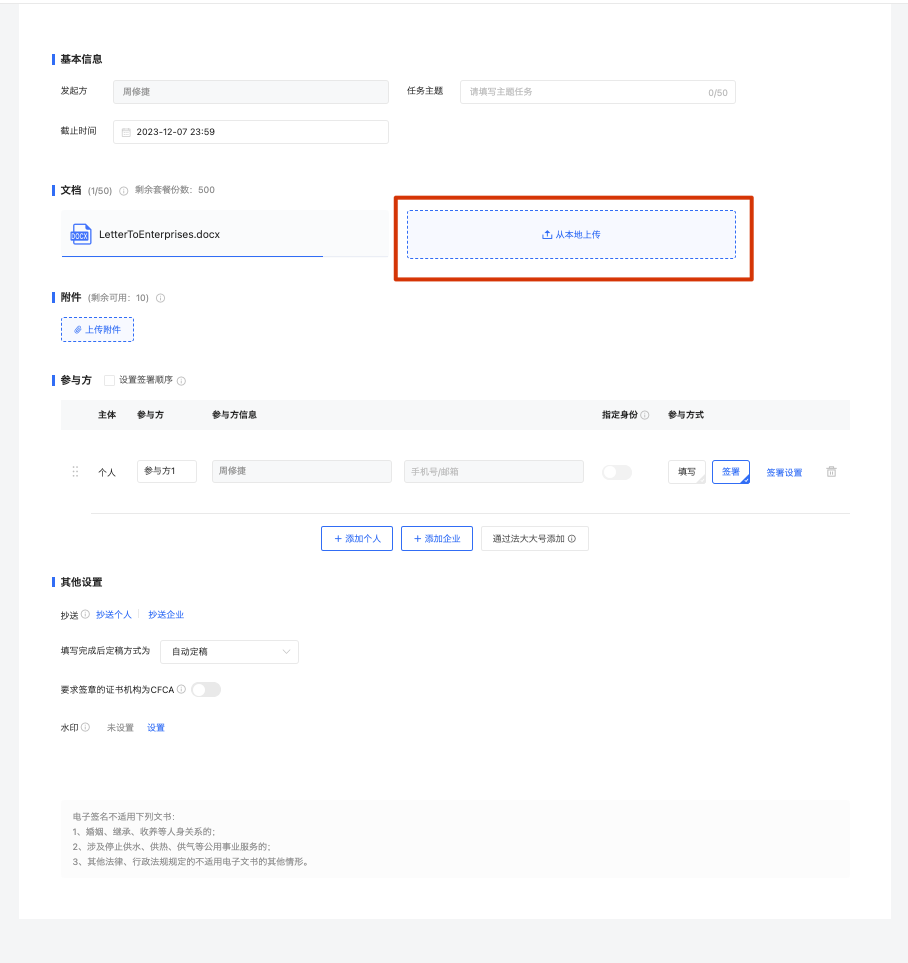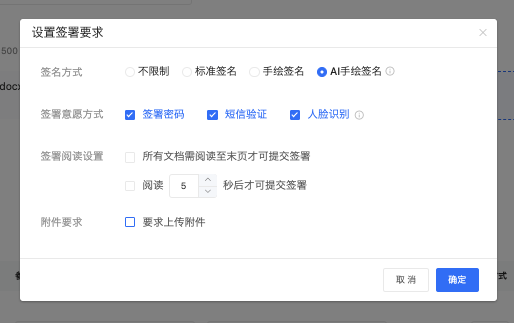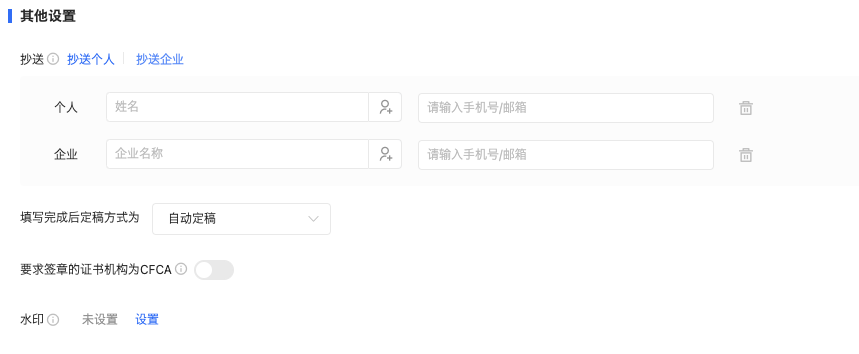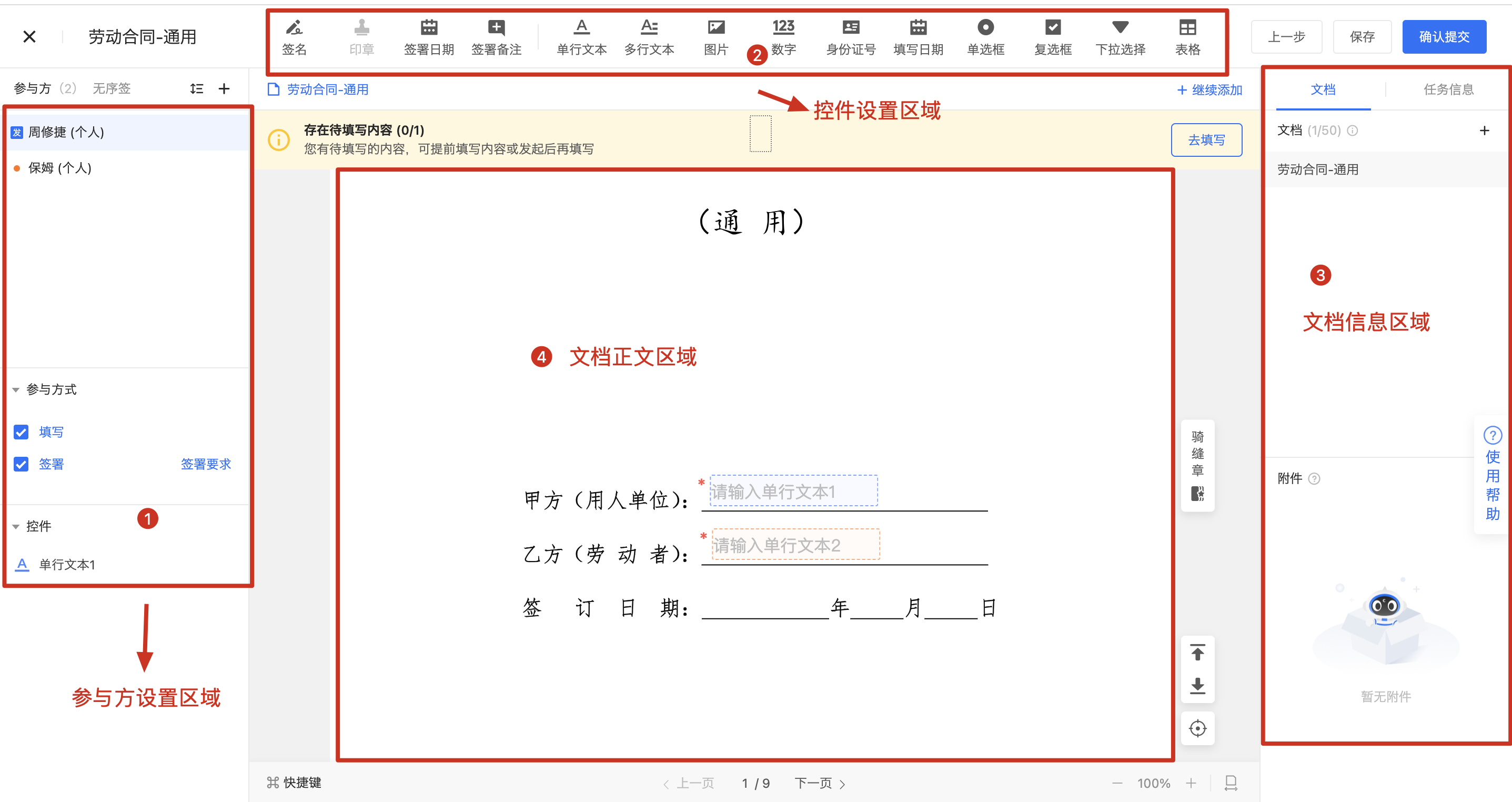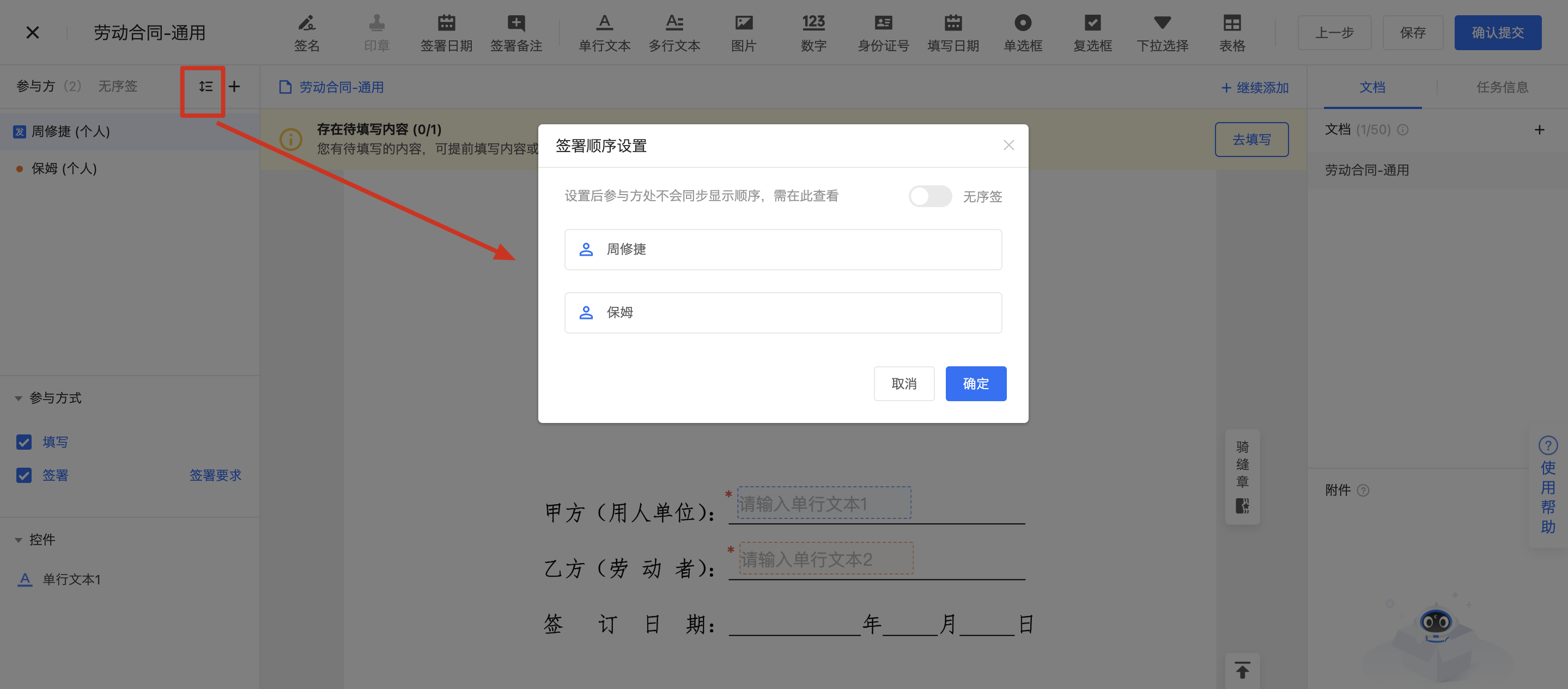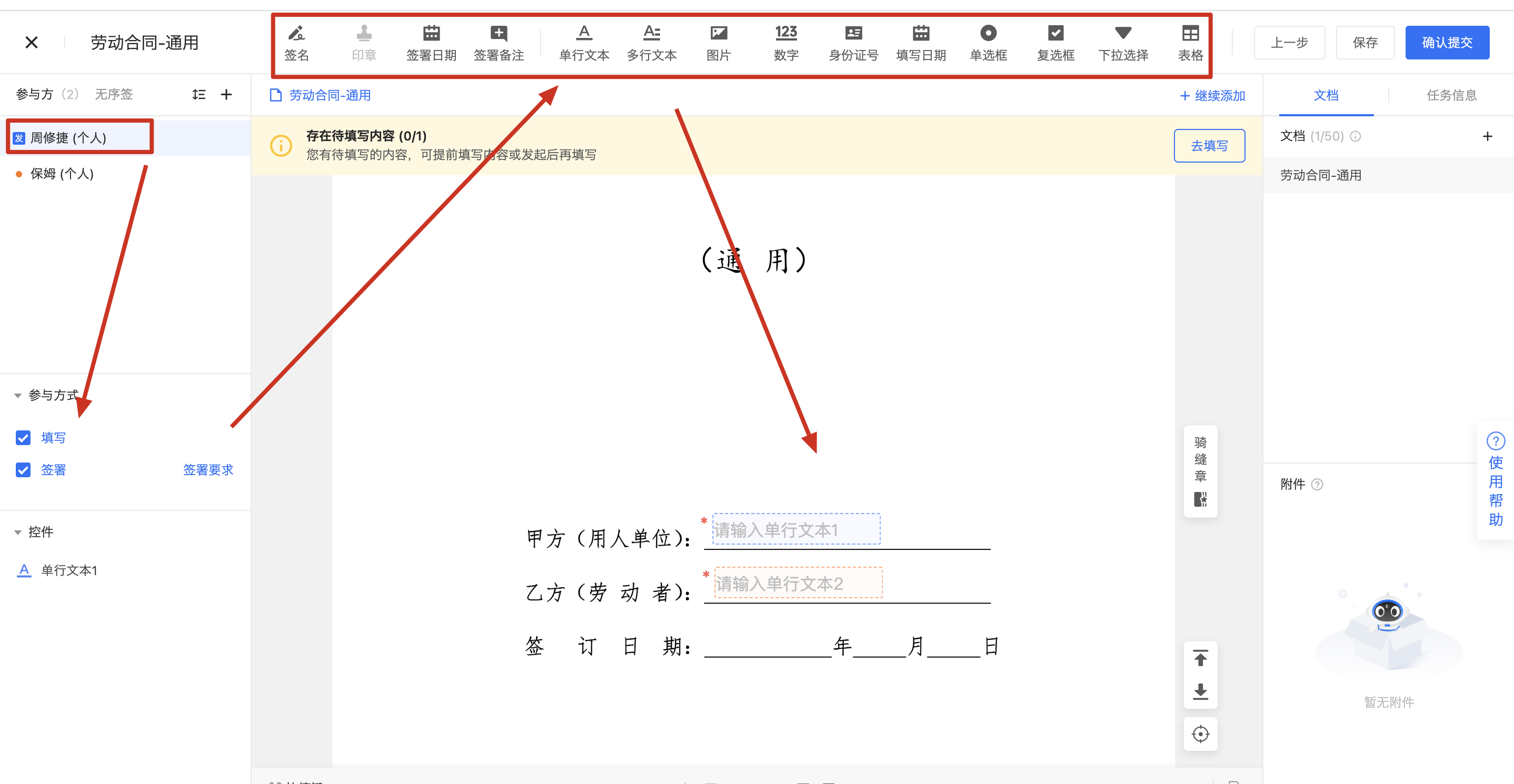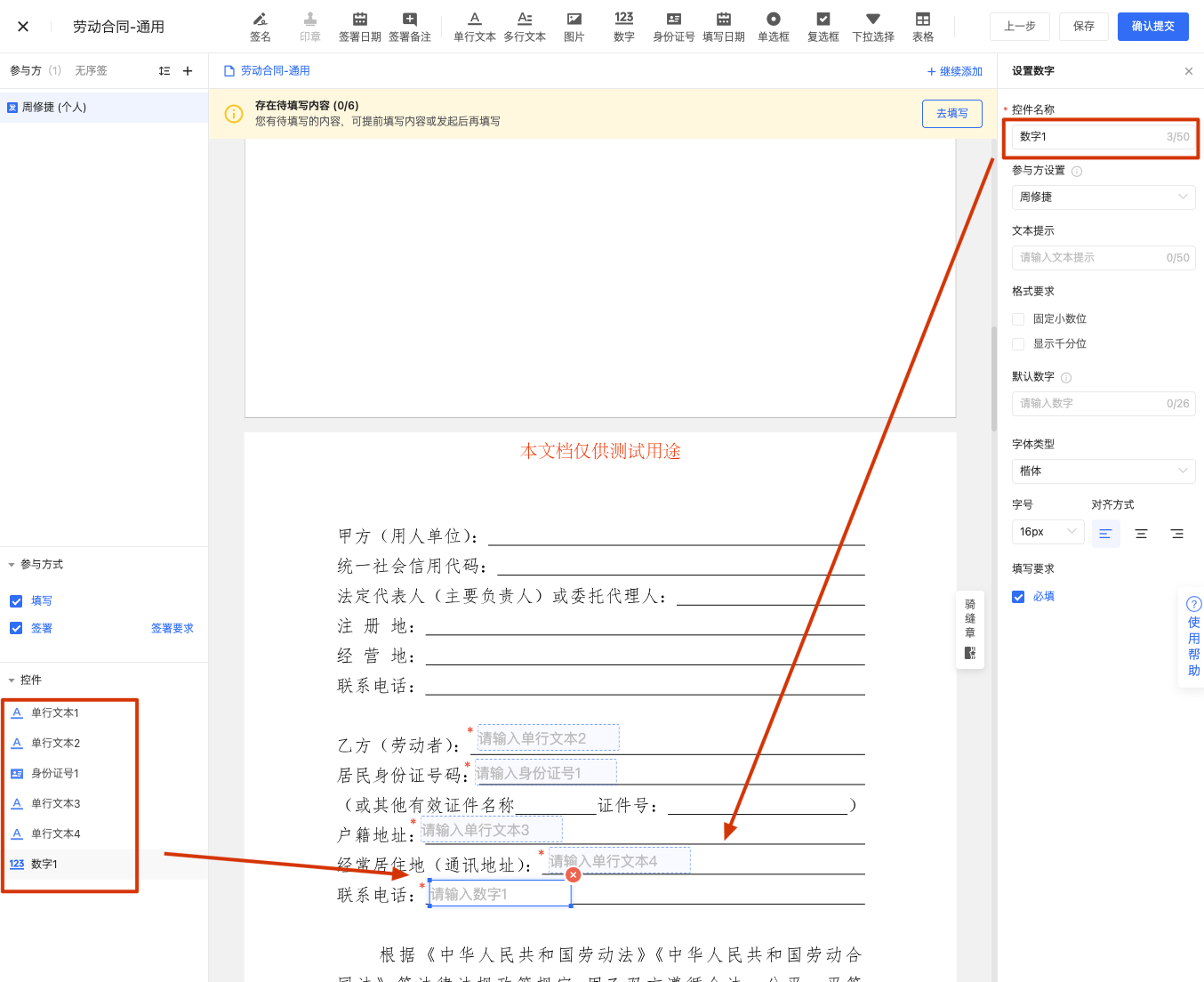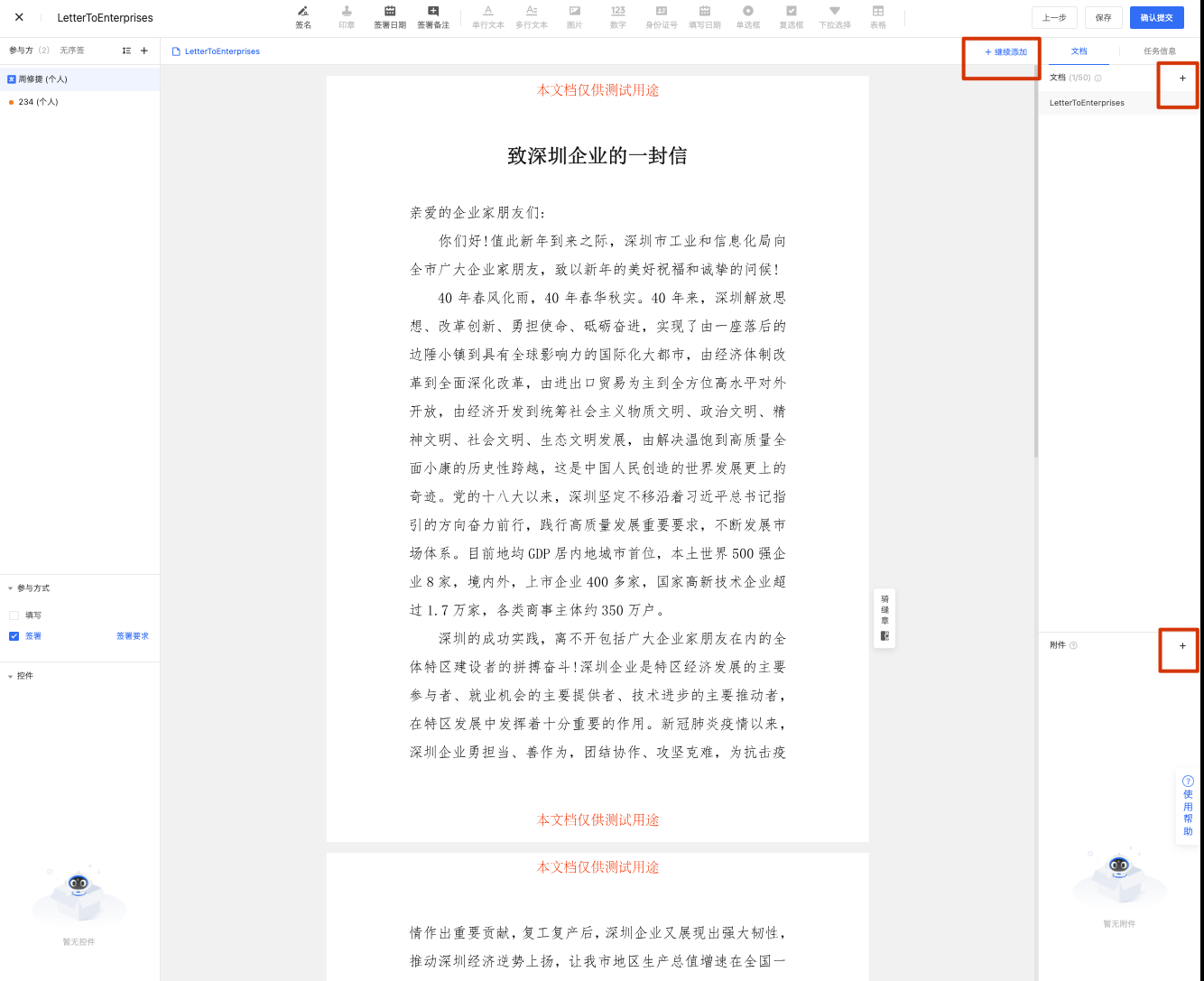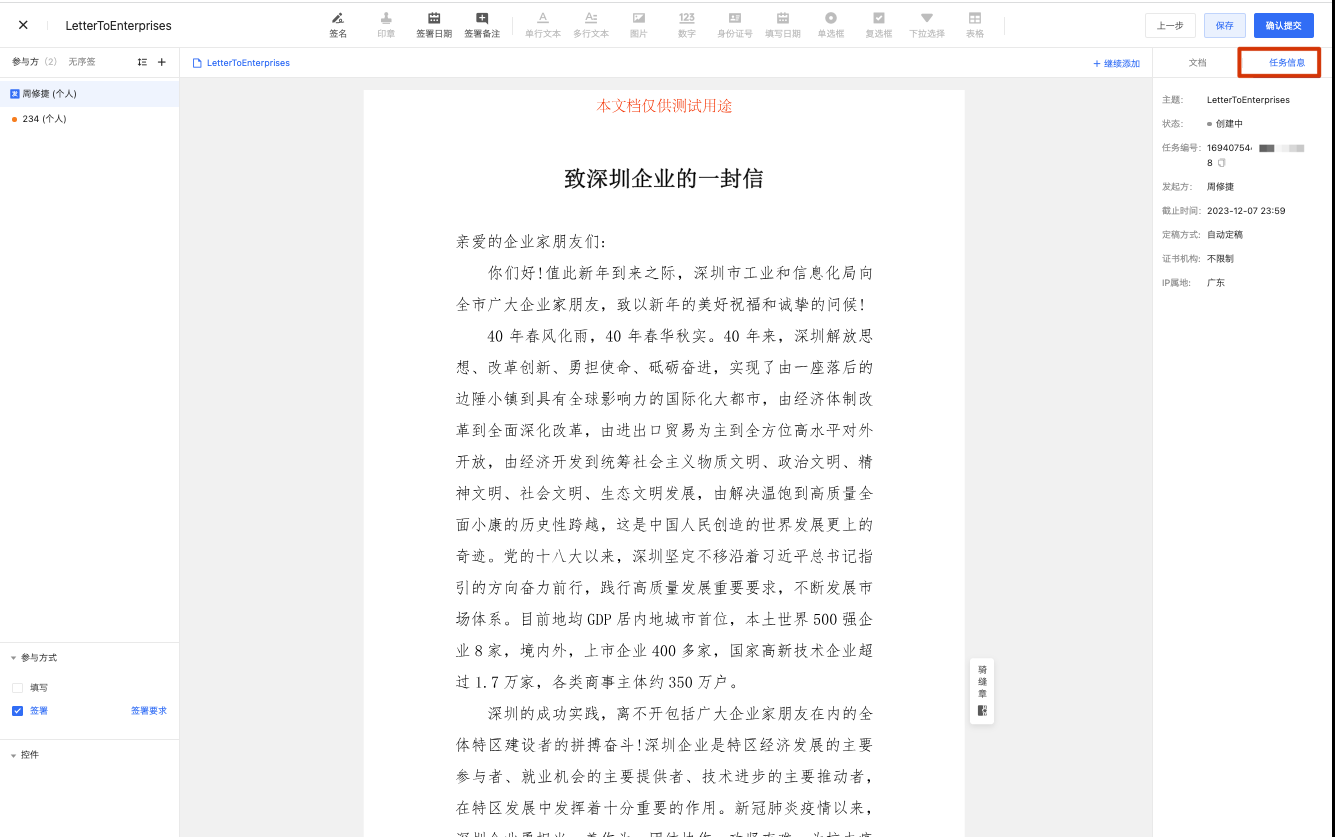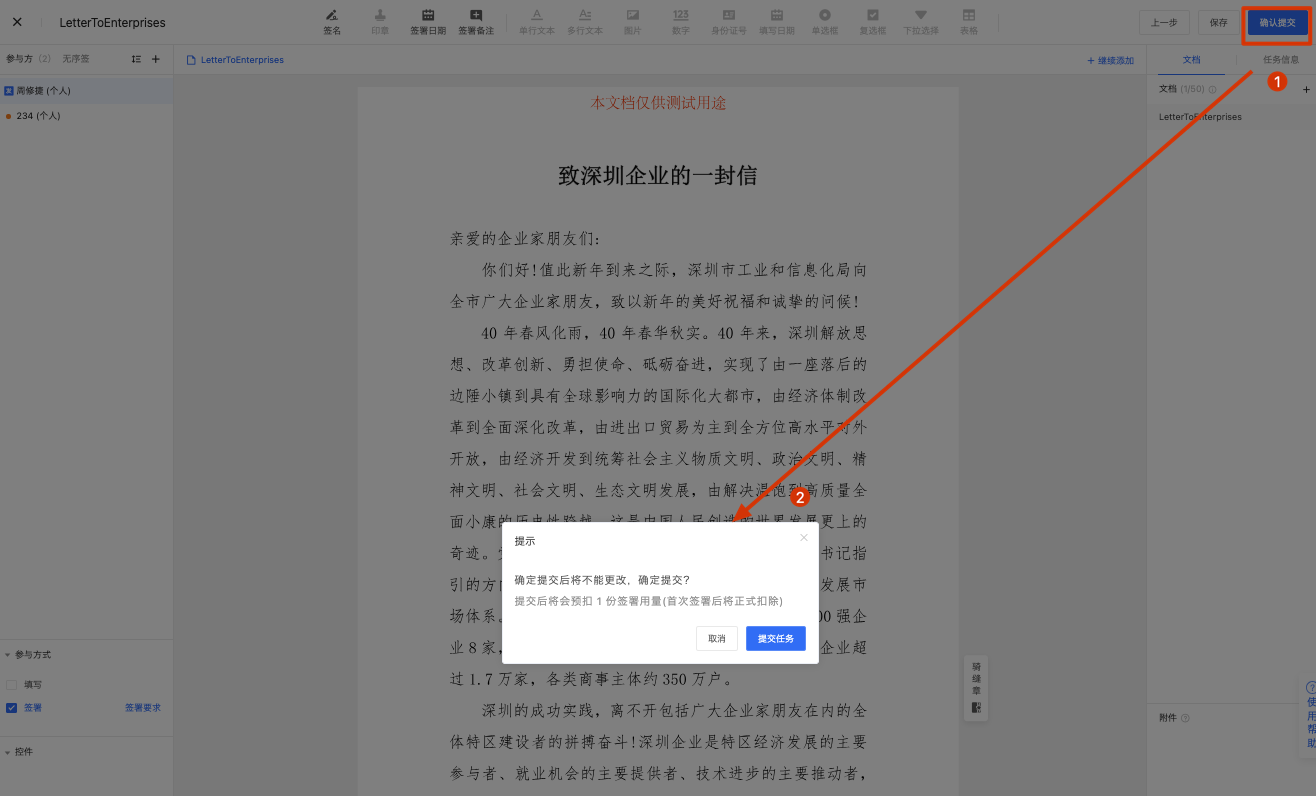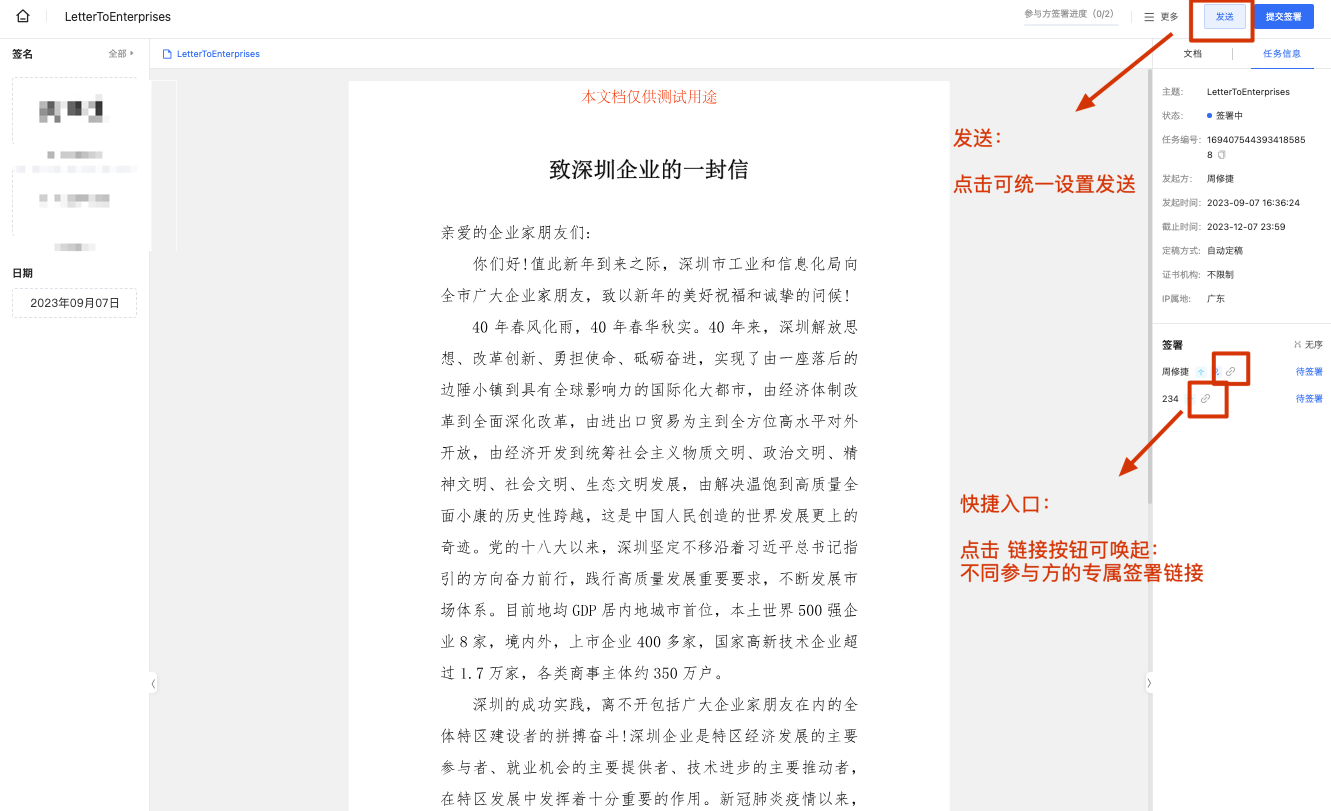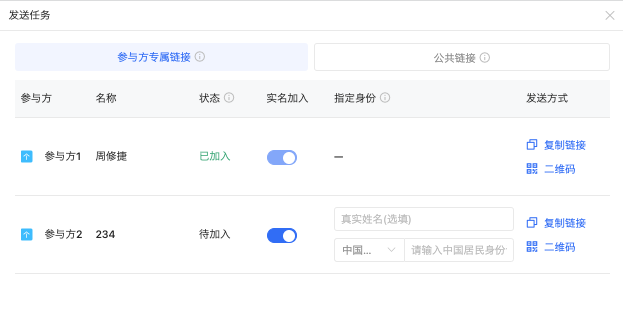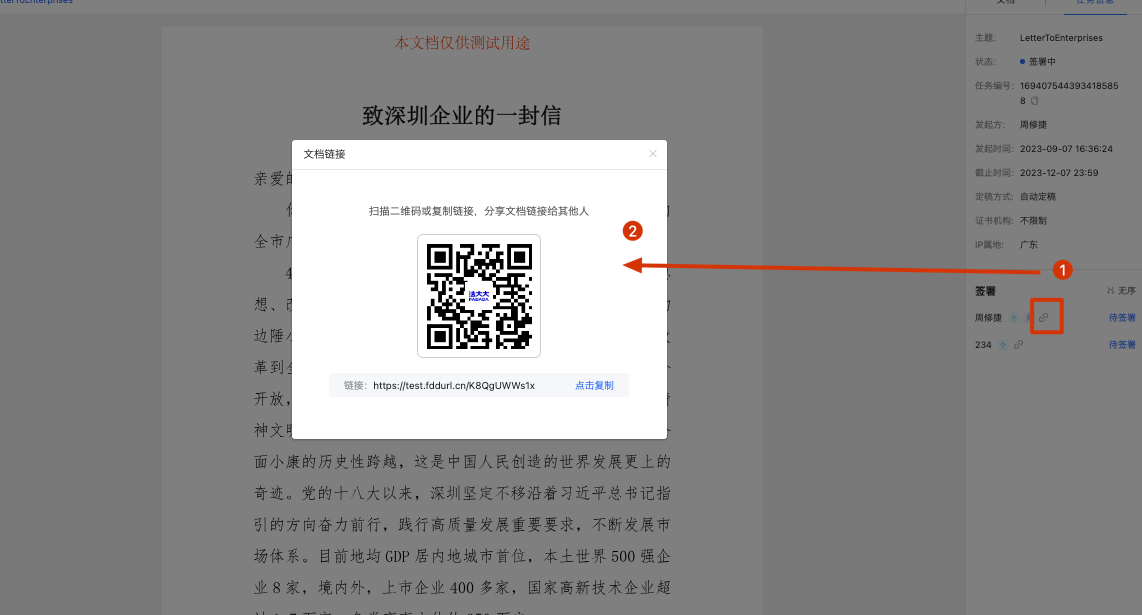使用前提:
1、已完成 个人账户注册,如未注册,可参阅:如何注册个人帐号
2、已完成 个人实名认证,如未认证,可参阅:如何进行个人认证
3、个人账户内,有可用签署用量,如缺少签署用量,可参阅:如何购买电子合同,前往购买。
操作步骤:
步骤1:创建任务 → 步骤2:编辑任务 →步骤3:发送任务
首先,进入 法大大-个人工作台。点击左上角【创建任务】,如下图:
一、创建任务
目前法大大为个人用户仅提供:从本地上传文件签署的服务。
1、上传本地合同文件
点击【从本地上传】按钮,上传合同:
基本信息:
(1)任务主题:指该签署任务的主题内容,主要用于辨识合同内容。默认会取上传的本地文件的名称作为任务主题。该内容会显示在发送给参与方的短信或邮件内,建议在此处做好相关备注说明。
(2)截止时间:指该签署任务需在截止时间前完成,默认在创建签署任务后的3个月内完成,如超过截止时间,该签署任务将不可再次填写或签署。
文档:指需要填写或者盖章、签字的文档内容。
附件:指用于解释说明当前签署合同的相关辅助材料,附件内容无需签字、盖章,无法填写。例如:审批邮件、资质文件等。
2、设置参与方信息、签署要求
在【参与方】栏,设置参与方相关信息(如下图 )

参与方:指该份合同需要哪些角色(个人或者企业)进行填写、签署。
(1) 每一份任务,支持添加上限为100个的参与方
(2)签署方式默认是无需,可自行修改成“顺序签”
无序签:发起成功后,所有参与方可同时对文件合同进行签署
顺序签:发起成功后,需要由第一个参与方签署完后,第二个签署方才能签署
(3) 指定身份:是指是否需要参与方使用发起方指定的身份,方能查看、签署合同,选择该功能后,是需要输入参与方的姓名、证件号、企业名字与统信码
(4)参与方式:填写指该合同需要参与方填写内容,签署指该合同需参与方签字、盖章。
签署设置:
签名方式:个人签名的方式,标准签名为系统自动生成,手绘签名为参与方扫码后手写名字,AI手绘签名为签署时手写字迹会通过Al轨迹识别,保证签名与签署人姓名一致,数字签名合规可靠。
签署意愿方式:人脸识别、短信验证、签署密码,可单选可多选,勾选后参与方必须要以规定的方式提交意愿验证
签署阅读设置:指参与方必须阅读完合同或者阅读多少秒之后,方能签署合同;能很好的规避参与方不查看合同直接签署
附件要求:指参与方填写、签署时,同时提供相关附件材料(例如:身份证、学历等文件)
(5)添加参与方:
添加个人:是指添加个人用户为参与方
添加企业:是指添加企业用户为参与方
通过法大大号添加:可精准将任务存放至用户帐号中,无需指定身份或输入手机帐号
3、设置其他内容
(1)抄送:可添加企业、个人用户作为这份合同的查看方;任务完成签署之后,抄送方可收到完成通知,可以查看合同内容与进度。添加上限为100个。
(2)定稿方式:
自动定稿:指参与方填写完成后,内容自动定稿,直接进入签署环节
手动定稿:指参与方所填写的内容是需要发起方查看,发起方查看无误后才能进行签署;能很好的规避参与方填写的内容错误或与合同内容不符的情况
(3)要求的证书机构为CFCA:勾选后,参与方的印章、签名必须为CFCA机构颁发(可在法大大制作印章时选择机构)
(4)水印:可根据盖合同的使用场景,设置水印内容、水印位置、水印大小(如下图)

全部设置之后,若有信息需要核对,可点击页面右上角“保存”;使用保存功能后,会存为草稿,可随时编辑与删除;若核实无误后,即可点击右上角“下一步”进入文件控件设置步骤。(如下图)
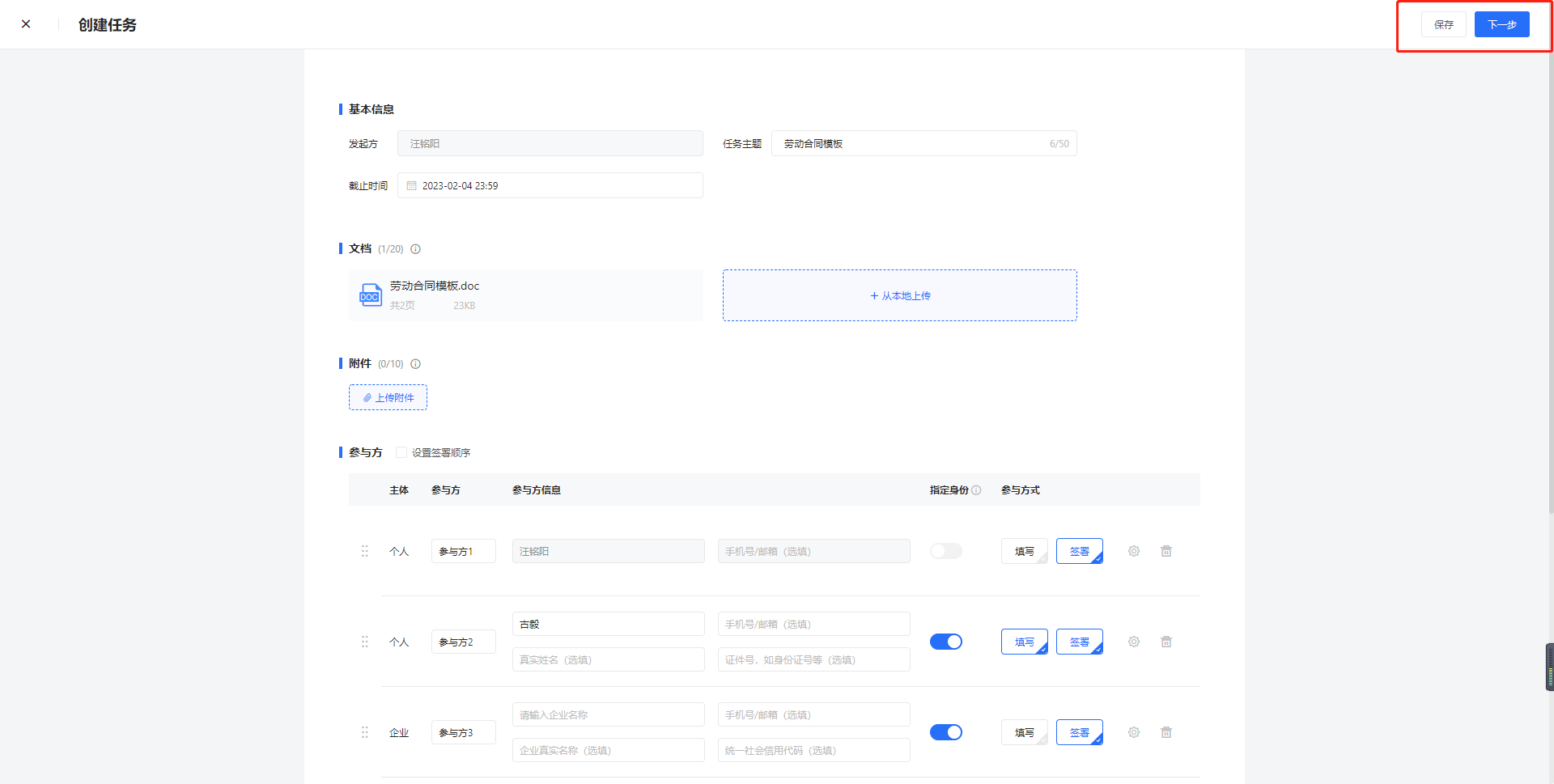
二、编辑任务
文档详情页面主要是用于补充信息、文档并设置控件;其中区分:参与方区域、控件区域、文档正文区域、文档信息区域(如下图)
参与方设置区域:可进行添加参与方、设置签署顺序、设置参与方权限;
控件设置区域:可对参与方设置需要填写的控件、盖章的位置;
文档信息区域:可添加签署文档、附件,并提供查看文档的基础信息;
文档正文区域:提供上传的文档预览,并可对其设置对应的控件
1、参与方设置
若需要编辑、删除、新增参与方,可通过点击+号或进入编辑参与方信息的页面,如下图
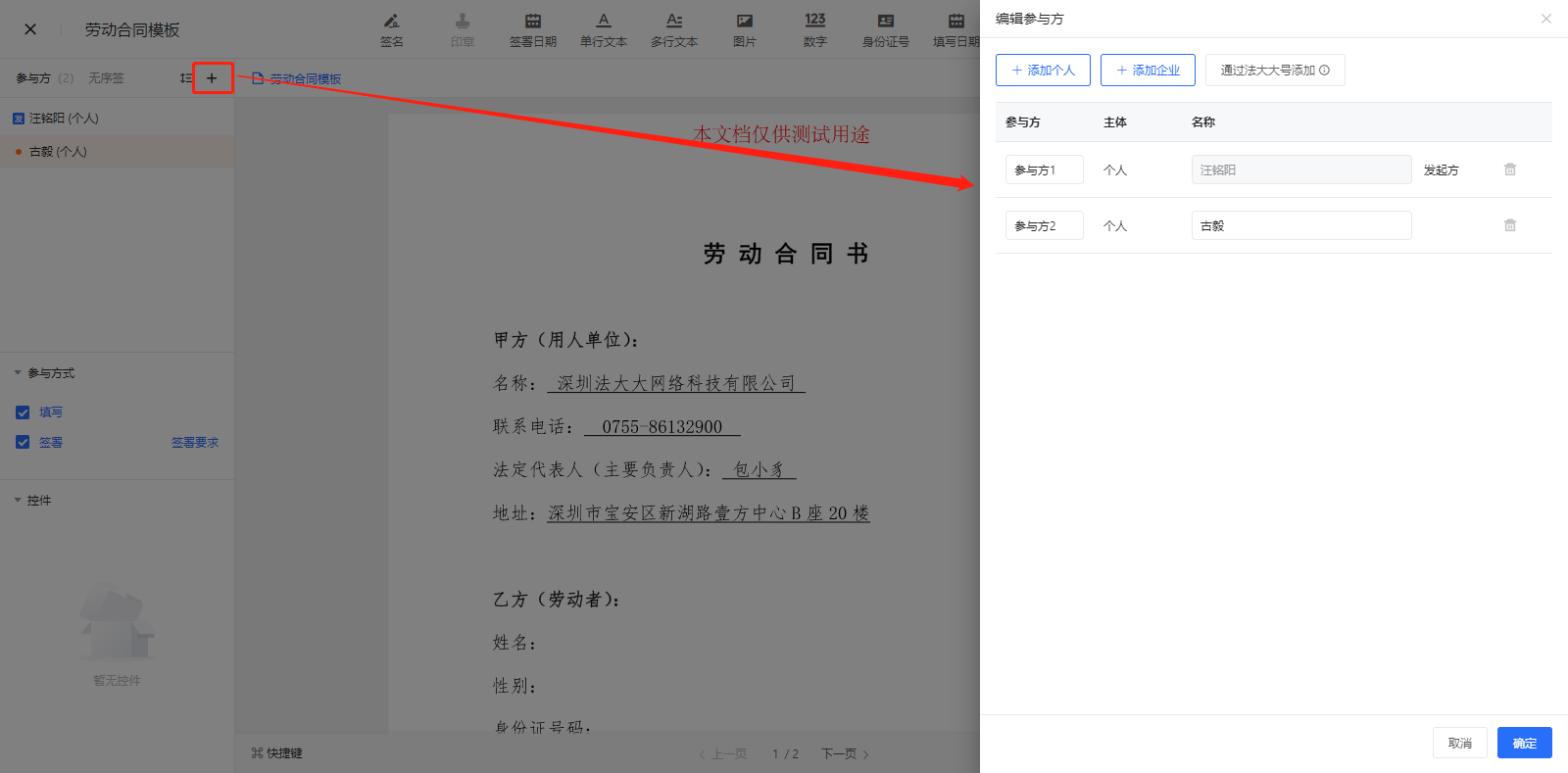
2、设置签署顺序
签署顺序若需要设置,可以点击左上角按钮即可;
签署顺序默认为无序;填写顺序为无序,不可设置;
3、设置参与方权限
参与方权限是指可设置参与方,是否需要填写与签署;先点击选择对应的参与方,在下方权限中即可设置;
权限中的填写:是指参与方是否需要在文档正文中填写控件;默认不勾选,勾选之后,需要设置对应控件
权限中的签署:是指参与方是否需要在文档正文中加盖签章
签署要求:与上面创建任务的相同(如下图)

4、设置参与方控件
当选择参与方需要填写后,即可对其设置填写控件,只需从左侧选择对应的参与方,再从上方控件拖至文档正文需要的位置即可(如下图)
法大大提供的控件类型有两种:
填写控件:单行文本、多行文本、图片、数字、身份证号、填写日期、单选项、复选框、下拉选择、表格;
签署控件:签名、印章、签署日期、签署备注;
当拖动控件至文档正文中,点击控件后,会弹出控件编辑功能(如下图)
控件名称:允许输入50个字,该做用的在于识别控件名字,便于发起方、参与方识别控件具体需要填写的内容
默认文本内容:允许输入50个字,该作用是做输入框内容的引导,帮助参与方更快速填写需要的内容
参与方设置:是指可选择该控件属于那个参与方填写
字号:目前提供12px至28px字号
对齐方式:目前提供靠左、居中、靠右设置
字体类型:目前法大大提供宋体、仿宋、黑体、楷体、Arial等字体
填写要求:是指该控件是否为必填项
5、设置文档信息
文档信息区域,可用于文档、附件的添加与任务基础信息的查看;
若需要修改任务基础信息,可以点击上方更多按钮,进行操作。
文档:是指可以在此处添加签署文档与附件;点击+号即可选择添加文档的方式(如下图)
任务信息:是指该任务的基础信息基础信息:包含主题、状态、任务编号、发起方、创建者与截止时间(如下图)
6、提交任务
提交任务是指将任务创建成功,此时任务并不会自动发送给参与方,提交之后的任务可进行发送设置,用于将任务推送给参与方。
注意:扣费额度以文档数量为准。例如:发起了一份签署任务,该任务中包含2个文档:劳动合同、竞业协议,则该签署任务扣费额度为:2份。详细扣费规则可参阅:签署用量 扣费规则说明
三、发送合同
发送任务是指将这份任务发给对应的参与方,可对发送的方式进行设置、编辑;
可以在右上角点击【发送】,或者点击快捷入口(如下图):
1、点击右上角【发送】按钮
统一设置发送任务机制是指对整个任务的所有参与方,设置参与填写、签署时,访问的方法;在签署任务详情页面,右上角点击“发送”,会从右侧展示出设置区域;
(1)参与方专属链接:复制专属链接后发给参与方,参与方打开链接使用任意帐号登录后即可访问,可设置参与方访问的真实身份
适用场景:无需提前收集参与方信息,参与方数量不多,一对一沟通方便
(2)公共链接:专属链接:公共链接:可设置专属访问码,参与方需要输入正确访问码方可加入并签署任务
适用场景:参与方数量多,标识参与方的维度多样化
操作举例:直播课中有10位学员上课需签名进行课程签到,不同学员需要填写、签署的信息各不相同,如何快速分享合同给各学员?
1、提前收集学员微信号作为唯一信息,访问码处录入保存
(访问码可以理解为例如不同学员的手机号、员工号、微信号等)
2、分享公共链接到群,学员点击链接登录后输入对应访问码即可签署
2、点击快速入口分享专属链接
可快速便捷分享任务链接给各参与方,各参与方的链接各不相同(如下图)
注意:链接一旦被点击后,该签署任务将发送至其帐号下。请勿随意点击加入。
更多相关问题:我要签合同,但无法加入签署任务,该怎么办?